Stuff
Got lots done yesterday. My main task was to prepare a long e-mail asking for Canon Explorer of Light support for a big project. More of the same today for several other projects. Plus a great swim, my core exercises, and a chilly ice bath. This blog post took about 1 hour 15 minutes to prepare and was published from my home at Indian Lake Estates, FL at 6:15am on Thursday, August 6.
Namibia IPT
If you missed the info on this great trip, please click here.
Please Help Support My Work on the BAA Blog
Thanks a Stack! July was a Great Month.
Thanks a stack to the many who used our B&H links for purchases large and small. To show your appreciation for my efforts here, we ask, as always, that you use our the B&H and Amazon affiliate links on the right side of the blog for all of your purchases. B&H Is recommended for you major photography gear purchases, Amazon for your household, entertainment, and general purpose stuff. Please check the availability of all photographic accessories in the BIRDS AS ART Online Store, especially Gitzo tripods, Mongooses and Wimberley stuff, and the like. We sell only what I have used, have tested, and can depend on. We will not sell you junk. We know what you need to make creating great images easy and fun. And we are always glad to answer your gear questions via e-mail.
I would of course appreciate your using our B&H affiliate links for all of your major gear, video, and electronic purchases. For the photographic stuff mentioned in the paragraph above we, meaning BAA, would of course greatly appreciate your business. Here is a huge thank you to the many who have been using our links on a regular basis and visiting the BAA Online store as well. Lastly, overseas folks who do not patronize B&H via our links can consider thanking me for my efforts here by visiting the BAA Blog Thanks page here.
|
This is how the image opened up in DPP 4. Note the RGB values: R=247, G=232, B=198 (upper right). The RED cast is caused by the early morning light. If using Click White Balance makes the image look too neutral it is best to work with the color temperature slider. The same is true if you are converting in ACR or in Lightroom. |
RAW Conversion 101 Step One
Well more than 90% of natural history images have at least some WHITEs or other fairly bright highlights. The first thing that you should be doing when converting the vast majority of your images is to place the cursor and what you judge to be the brightest highlights and note the RGB values. Move the cursor around slowly as you note the RGB values. The highest individual values are what you are looking for. My preference is that I have no individual RGB values much greater than 235. Denise Ippolito is fine with her brightest highlights having individual RGB values no higher than the low 240s.
Color balance note: the closer your RGB values are to being exactly the same, the closer you are to having a pure WHITE. So for me, a perfect WHITE with no color cast would be R=235, G= 235, B = 235. With many RAW converters including and especially DPP 4 using click White Balance can get you at or close to perfect WHITEs with a single click.
Do understand that RGB values of 254, 254, 254 are not technically overexposed and that in theory, such areas still have detail. But, and this is a very big BUT, if you consistently find yourself working with the brightest highlights coming in with RGB values in the greater-than-250 range, you will have a very hard time revealing, restoring, or maintaining detail in those areas. Well, you will either have a very hard time or be facing an impossible task. For me, no higher than the mid-230s is the way to go.
How does one know about what the WHITE or highlight RGB values will be when photographing in the field? By studying their histograms carefully. With birds with bright WHITEs in full sun I do not want my histogram pushed right up against the right hand axis as that will likely yield WHITEs with RGB values in the 250s. If I get a few blinkies on the subject one click darker will get rid of the blinkies but two clicks darker will yield WHITEs with no RGB values greater than 235 or so. Just as I want.
To reiterate, when you bring an image with bright highlights into your RAW converter–be it DPP 4, ACR, or Lightroom, the very first thing that you should be doing is putting the cursor on the brightest highlights and noting the RB values. If they are too high, the best way to best deal with them is to work at recovering detail during the RAW conversion process. Doing that in DPP 4 is covered in detail in the DPP 4 RAW Conversion Guide and doing it in ACR is covered in detail in Digital Basics.
More Lightroom Insanity; Can You Help?
On the recent and fantastic Galapagos Photo-Cruise, we had lots of time for DPP 4 and Photoshop sessions. More than a few folks on the trip use Lightroom. At one point, all of the Lightroom folks were sitting around shooting the breeze and working on images. Curious I asked one of them to show me how to check the RGB values of the brightest highlights. All that I got was a blank stare so I asked another LR advocate. Another blank stare. Then I asked the LR folks collectively, how do you check the RGB values of the brightest highlights when you first bring an image into LR to be converted? One of the five actually knew how to get the cursor on the brightest WHITEs and check the RGB values. The problem was that the RGB values were expressed as worthless percentages. And none of the LR users knew how to convert the percentages to the actual RGB values.
If you use LR and know how to check the RGB values as actual values rather than percentages, please feel free to write a short tutorial and post it as a comment. Do understand that writing good how to is a skill. Be sure to write clearly and to go over and over the steps to make sure that a 2nd grader can understand your tutorial before you post it. That is assuming that someone out there actually knows how to do this very basic first step…. If you do not know how to control and fine tune your WHITEs or bright highlights during RAW conversion then you are simply wasting your time.
|
All of the images on the bear boat card above were created in Katmai National Park during the month of September. |
Bear Boat/Bears Catching Salmon IPT: September 1-8, 2015 from Kodiak, AK/6 FULL & 2 HALF DAYS: $6699. Happy campers only! Maximum 8/Openings: 2. Plus the leader: Arthur Morris.
Call for late registration discount info: 863-692-0906 and ask for me.
Join me in Katmai National Park, AK for seven days of photographing Coastal Brown Bears (grizzlies) catching salmon, fattening up for the long winter. Other subjects will include Mew and Glaucous-winged Gulls in flight and dip-feeding on salmon roe. Did I mention that we live on a boat and that the food is great? Most of our photography will be done in a variety of famed locations: Geographic Harbor, Kinak Bay, and Kukak Bay. We once had 39 bears fishing the creek at Kukak….
It is mandatory that you be in Kodiak no later than the late afternoon of August 31, 2015 September to avoid missing the float planes to the boat on the morning of September 1. With air travel in AK being what it is, with the chance of fog or other bad weather–being on Kodiak on August 30 is an even better plan). I will be on Kodiak on August 30 to avoid any potential disaster. That said in my nearly a dozen bear boat trips I was delayed only once but since I was day early as noted above there was no harm, no foul.
We will take one or more float planes to the boat mid-morning on September 1. We will photograph bears fishing that afternoon and every day for the next six days (weather permitting of course). We should have bears catching salmon every day. In addition, we will get some nice stuff on Mew Gull and Glaucous-winged Gulls dining on roe and the remains of predated salmon. We may–depending on where the concentrations of bears are–get to photograph Harbor seals and some hauled out Steller’s Sea Lions (an endangered species). Halibut fishing (license required) is optional. On September 8, our last morning on the boat, those who would like to enjoy one last photo session will do so. The group returns to Kodiak via float plane midday. Most folks will fly to Anchorage and then continue on red-eye flights to their home cities.
The eight days will consist of six full days (Sept 2, 3, 4, 5, 6, & 7) of photography featuring lots of Coastal Brown Bears catching salmon as above plus a variety of other natural history subjects plus some nice scenic photography that I forgot to mention above. Plus the first afternoon and the last morning.
What’s included? 8 DAYS/7 NIGHTS on the boat as above. All meals on the boat. (The food is quite excellent.) National Park fees. One night’s double occupancy lodging on Kodiak; arrive: Sept 1/depart: Sept 2. The thank-you-in-advance dinner on Sept 1. In-the-field photo tips, instruction, and guidance. An insight into the mind of a top professional; I will constantly let you know what I am thinking, what I am doing, and why I am doing it. Small group image review, image sharing, and Photoshop instruction on the boat.
What’s not included: Your round trip airfare to and from Kodiak, AK (almost surely through Anchorage). All necessary lodging other than the cost of your double occupancy room on the night of August 31 should you opt to arrive early–we can arrange that in advance for you. We will let you know the cost of a single supplement for the one night if so desired. The cost of the round-trip float plane to the boat on September 2 and back to Kodiak on September 9. The cost of a round trip this year was $500. The suggested crew tip of $210.
Is this an expensive trip? Yes, of course. But with 6 full and two half days, a wealth of great subjects, and the fact that you will be walking with the bears just yards away (or less….) it will be one of the great natural history experiences of your life. Most folks who take part in a Bear Boat IPT wind up coming back for more.
A $2,000 per person non-refundable deposit by check only made out to “Arthur Morris” is required to hold your spot. Please click here to read our cancellation policy. Then please print, read, and sign the necessary paperwork here and send it to us.
Your deposit is due immediately. That will leave a balance of $4699. The next payment of $2699 will be due on February 15, 2015. The final payment of $2000 is due on May 1, 2015.
I hope that you can join us for this wondrously exciting trip.
Be sure to like and follow BAA on Facebook by clicking on the logo link upper right. Tanks a stack!
Support the BAA Blog. Support the BAA Bulletins: Shop B&H here!
We want and need to keep providing you with the latest free information, photography and Photoshop lessons, and all manner of related information. Show your appreciation by making your purchases immediately after clicking on any of our B&H or Amazon Affiliate links in this blog post. Remember, B&H ain’t just photography!
Amazon.com
Those who prefer to support BAA by shopping with Amazon may use this link:
Amazon Canada
Many kind folks from north of the border, eh, have e-mailed stating that they would love to help us out by using one of our affiliate links but that living in Canada and doing so presents numerous problems. Now, they can help us out by using our Amazon Canada affiliate link by starting their searches by clicking here. Many thanks to those who have written.
Typos
In all blog posts and Bulletins, feel free to e-mail or to leave a comment regarding any typos or errors. Just be right :).

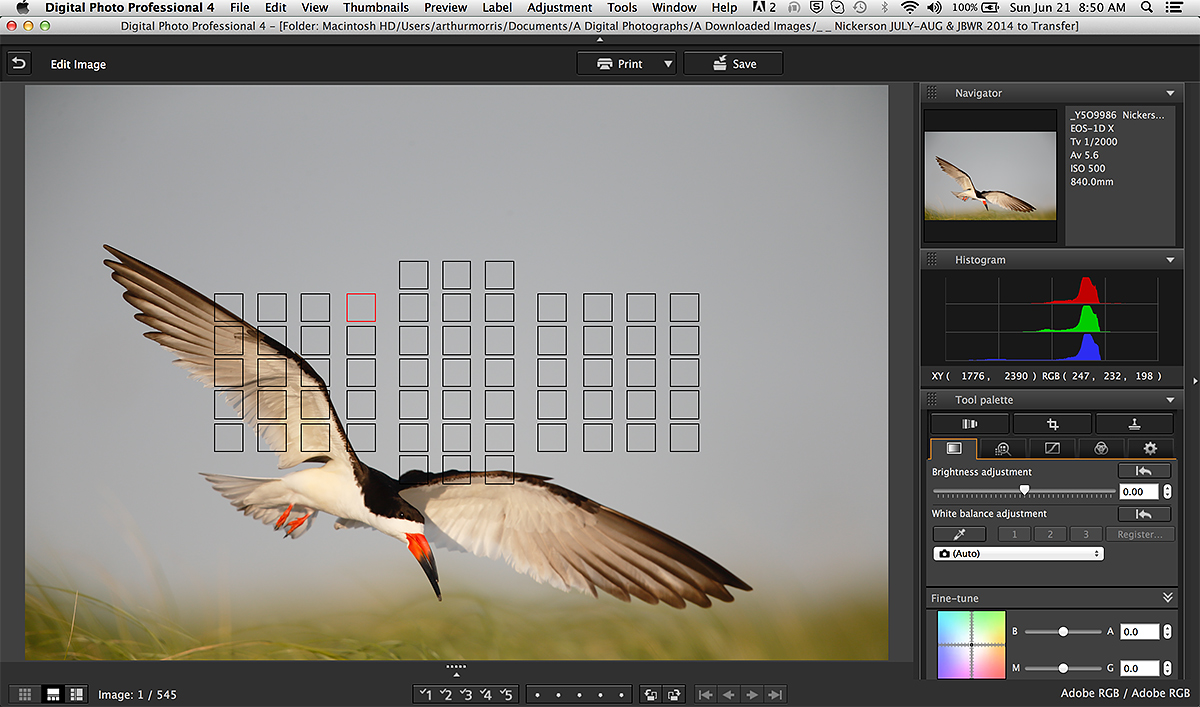
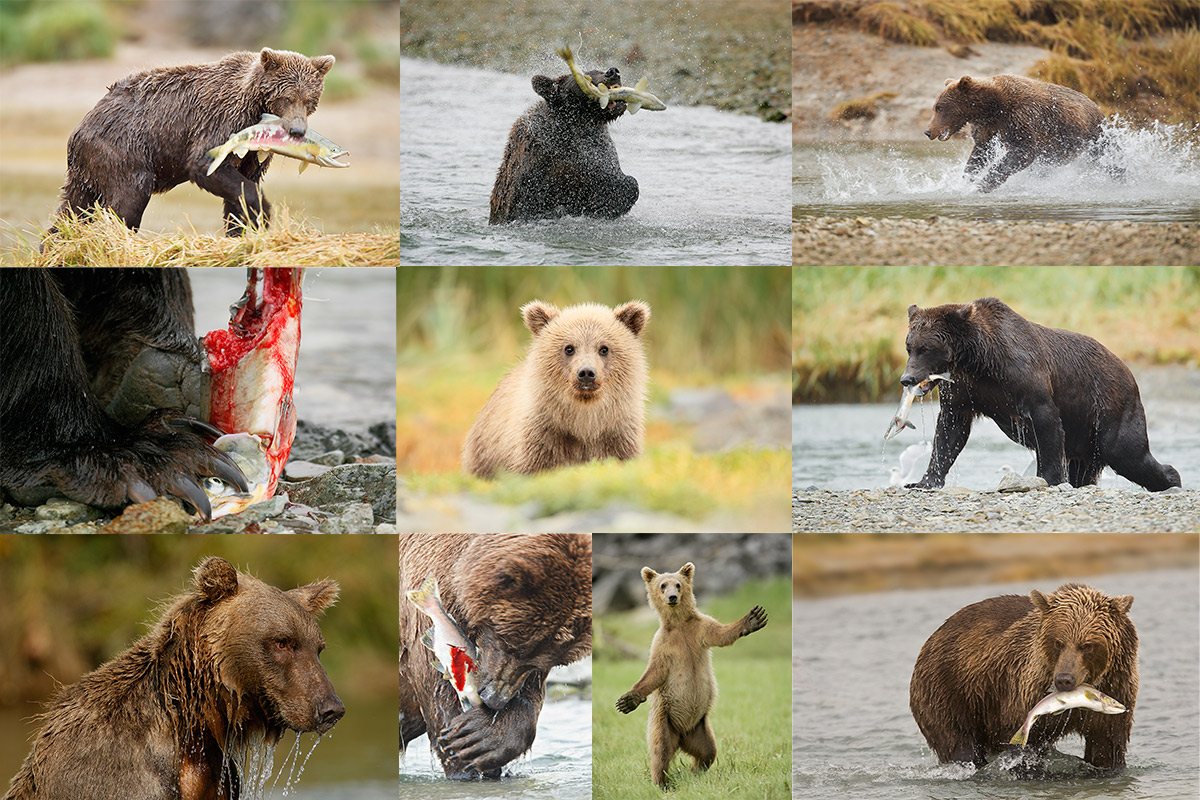











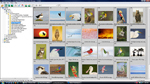

Lightroom Histogram
Set To 90.6 90.5 89.4
My printer 230 229 224 Perceptual
My printer 214 214 207 Relative
sRGB 204 204 198
aRGB 204 204 198
A quick test on the soft proofing results. I picked a spot on a picture and used the white slider to adjust the histogram to 90.6,90.5,89.4. Then checked the values in soft proofing with the various options available. The results for RGB values vary only for the printer profile selected. The aRGB and sRGB give the same vales for both the Perceptual and Relative options. Using my printer profile the perceptual and relative give different numbers from each other and from the other two colour spaces.
If you want to be at 230 on the aRGB or sRGB colour spaces in the soft proof you need to be at around 95% on the histogram.
Thanks Jim. Though I do not follow all of the perceptual/printer stuff above your recommendation seems sound. At some point I will post a summary of the comments here. At the very least most folks have learned a ton and all have learned that it is important to deal with the WHITEs during RAW conversion rather than afterwards in Photoshop or wherever…. artie
Thanks Jim (and Steen) for your clarification – I will put it into practice.
I have checked the percentages in LR compared to the RGB values obtained when using soft proofing.
It is not correct that 90 percent is the same as 230. A RGB value of 230 is the equivalent of approximately 95 percent and there is slight differences depending on what profile for soft proofing you use.
The use of soft proofing to establish the correct RGB value in LR is probably the safe solution.
Regards
Steen Torner
Thanks Steen. How did you come to that conclusion? What color space were you in? a
I just selected one of my images in LR, went to Develop and pressed “S” for soft proofing.
Then I found a spot being R=230, G=230, B=230 and pressed “S” again to leave soft proofing without moving the cursor. The result was now R=95.0, G=94.9 and B=94.8.
Pressing “S” once more for a further check still showed 230 for all channels.
That’s it!
Regards Steen
My color Space was ProPhoto RGB.
Thanks on all counts. I think that folks can simply try that approach and then develop their own guidelines so that they wind up with white WHITEs with sufficient detail. artie
Isn’t Steen nit picking just a little bit?
I’d say that if Steen is correct that he in not at all nit-picking. There would be a big difference in the WHITEs if 230 is actually 95 % rather then 90%. So far nobody had proven anything to me either way…. artie
If Steen is correct and the difference is significant, then perhaps he could show how he arrives at that conclusion.
I, like you, would take heed if it were so.
But if the difference is the difference between 230 and 231, then I would still say he was nit picking.
That’s why I asked him. I will alert Alan Lillich as well; he is a pretty smart guy. a
When I checked the RGB values 230 was 90%. As pointed out the values may change depending on the selected colour space for soft proofing.
This is no different than in DPR or photoshop. The values change depending on the colour space selected. Artie shoots and processes in AdobeRGB. He hasn’t said what he does for outputting to the Web in sRGB.
I fully understand that the % values may change with a different color space. What is still up in the air for me (and possibly for others) is whether the relationship between % and RGB numeric values is or is not strictly linear. There is a big difference between 90% being 230 and 95% being 230. Several state that 90% is pretty close to 230. Steen stated that 95% is pretty close to 230. I will e-mail him for a clarification and also check with Alan Lillich.
Once I save my optimized master file I create my JPEGs as sRGBs for posting and for projection. That approach has worked quite well for more than a decade and most everyone loves the quality and look of my JPEGs. artie
Big thanks for whomever shared the S shortcut. That will make understanding my whites a little easier in the future.
It does work. “S” is the shortcut key I suggested one could probably make. I just didn’t know ir was already “made” . It works great!
Just a trivial matter of converting the 0-255 value to a percentage. If your limit is say 230, this is 90% (230/255 = 0.901). Not worth the quibble about whether the top should be 255 or 256. In the other direction, multiply the percentage by 255, so 85% is 217 (0.85*255 = 216.75).
Looks like Belinda got hers in while I was typing!
Great minds work alike.
Might be trivial but nobody on the boat knew :). Thanks to all who have made this easy. Especially Belinda and Alan. artie
ps: many think or thought that my intent here was to trash LR (again). Not true: the intent was to find a solution and to educate and it appears we have done both. Please remember that inflammatory titles like “LR Insanity” will get more folks to click than a boring title 🙂
I checked what I do in Lightroom with what I do in Photoshop.
In Lightroom’s RAW converter I set my whitest white to 90%.
In Photoshop I set it to 230.
Guess what?
90% of 255 = 229.5
Close enough to 230 I’d say – unless of course that simple correlation is totally invalid.
If it is I’d be interested to know how or why from someone who really knows their stuff.
Sounds great. Thanks! a
RGB values can only be shown in LR when assigning a color profile. LR works directly with the RAW-files and no color profile is attached until the image is exported to PS or some file format, eg. jpeg or tiff. You will see that when you open an image in ACR, a color profile gets attached at this stage (there’s a clickable link near the bottom of the dialog to change the profile and other things). I assume DPP does the same.
Soft proofing uses a profile in LR against the RAW file and now the RGB values show. To use softproofing, select an image, press “D” to enter Develop Mode and press “S” for Softproofing. Pressing “S” again exits softpoofing. In softproof mode you can work with the image in LR as you would normally do
So, can you keep soft proofing on all the time? a
ps: for someone who keeps things simple the color profile stuff just seems like an excuse; if it is important in LR why is it not important in DPP 4 and ACR? And with regards to the former why do my images always look so good (he asked modestly)? a
Yes, you can keep soft proofing on all the time – but some histogram-related functions might not be available then. And color space is as important in ACR or DPP as it is in LR – it’s just that ACR and DPP make the choice differently. As Kim said, in ACR you make that choice. Don’t know about DPP – I assume it uses whatever the camera was set to (and I expect there to be an option to overwrite that default). LR works in MelissaRGB colorspace by default – and AFAIK, soft proofing is the only way to see the image in another color space.
Soft Proofing is only a one-key operation in the develop module. Simply hit “S” to toggle between the percentage and the RGB value. Very convenient and only one keystroke.
Thanks Rich, If that is correct that is the information that I was looking for. Please confirm this: when you are in develop module in LR you can hit S to toggle between % values and the RGB values. If yes, does it “stick” or do you have to hit S each time that you open the develop module?
Once Rich confirms that, can some folks try it and let me know if they can make it work? thanks, artie
“S” does toggle between RGB and % values, but it does this by turning Soft Proof on and off. “S” stands for “Soft Proof”.
Thanks. Does it stay open from image to image or do you have to hit S to see it and hit S to get rid of it? a
Yes, it does.
+1 for Dieter’s suggestion.
“ps: as someone who likes things simple and easy and understands little in the way of science or theory, the reasons (excuses) for no RGB values are mumbo jumbo to me. And I just thought of this, if the % values can be “converted” to RGB values as some above suggest, why are they not available in LR as they are in DPP 4 or ACR?”
The technical explanation from Lightroom is valid (they use an internal colour space which is different than the typical ones exported in a file – those who they call “orthodox” ones), so you would read different values than those you expect. Nevertheless, sure there are those absolute numbers, even though in 12/14/16 bits, and they could be made readable as well, as in ACR.
My wild guess: it’s a management decision to avoid troubles 🙂 As a software developer consultant, who also works for large corporates, one basic principle often is “don’t expose things to customers that could be not fully understood and raise tons of questions to our technical support”. I suppose Lightroom is targeted toward less technical people than Photoshop/ACR, that’s the decision to suppress the reading of actual values.
Thanks, but it sounds as if they are trying to avoid the issue by confusing folks with technical mumbo jumbo. Again, if it works for DPP 4 and for ACR it should be available in LR. Just my 2 cents. 🙂 a
The profile used in Lightroom is the MelissaRGB colour space in which RAW files are manipulated – this uses the Prophoto gamut but the sRGB gamma curve. Prophoto has a linear curve – if a curve cab said to linear!
Now you have me thoroughly confused 🙂 a
one click in the develop module to get to soft proofing and one click to get out does not fit my definition of “Pain in the neck”. You could probably make a keyboard shortcut for it if you felt that was necessary
Pain was a quote from a LR user. For me every (needless) extra click is a pain in the neck and slows me down. With DPP 4 and ACR it is there with no clicks 🙂 a
ps: and that is how it should be in LR….
According to my understanding of Lightroom, Dieter’s answer is the best and most accurate answer to Artie’s question. Soft Proofing, as he explains is the only way to get the histogram to express the RGB values from 0-255 when hovering the cursor over parts of the images.
And as everyone agrees, it is cumbersome and time-consuming at best. That is my point; why not make and keep things simple? artie
Why are percentages useless? I generally hold down the shift key and double click on the whites slider. This pushes the histogram to the right, ie 100% values. I then back off on the highlight slider a bit. If I felt the need for using numeric values I guess I could figure out the percentage I want. Never felt the need.
Just because its different doesn’t make it useless or insane.
I understand your point but having the RGB numbers instantly at hand while doing my RAW conversions in DPP allows me far greater accuracy than “backing off on the slider a bit.” a
Then as others have pointed out 230 is 90%. Checked by using the softproof as described by others.
No big deal, just different. I really don’t understand why you keep bashing Lightroom. You don’t use it and that’s fine. Many of us like Lightroom, and that’s fine too.
Lightroom can do anything ACR can do and it does it with a more logical interface.
Hi Jim,
You might wish to check your attitude at the door; this post was intended to help LR folks…. If you read the comments you will see that that is just what happened.
I wrote this somewhere in the comments today: “ps: many think or thought that my intent here was to trash LR (again). Not true: the intent was to find a solution and to educate and it appears we have done both. Please remember that inflammatory titles like “LR Insanity” will get more folks to click than a boring title :)”
I still do not understand why anyone would use LR but I am fine that they do…. What I’ve always asked is what can LR do that Photoshop can’t? artie
I don’t use LR, but 235/255 = 92% so can’t you just shoot for that? Or are the scales not linear?
I do not know. Is there someone out there who knows as this seems like a somewhat workable idea…. artie
Yep, when I use LR (usually now use DPP4), in the Develop module just check the box Soft Proofing. Although I feel it’s a bit of a pain to go back and forth checking and unchecking the box just checking highlights.
Key words for me, “Pain in the neck.” Perfect for LR. (Sorry, I could not resist 🙂 ) artie
In library module you can right click on the histogram menu and select l*a*b readout which will give you a separate luminosity value on a scale of 0 to 100. This is a setting I have long used in Lightroom and am comfortable with evaluating my whites with.
Thanks Bill. Do you know what percentages equate to the various R, G, B numeric values? What % values do you shoot for?
a
To get RGB values instead of RGB percentages you need to turn on Soft Proofing. It is found under the “View Menu”. Start with the image in the “Develop” Module. Hover your mouse over the “Soft Proofing” menu item and a sub-menu opens on the right – select “Show Proof”. Under the histogram, the RGB values will change from percentages to values in the range 0-255 (when you have the pointer somewhere on the image). Directly below the histogram there is now an option to select the profile – select sRGB or AdobeRGB, depending on which color space you will be using to output your final image in. In short, LR only shows you RGB values (rather than percentages) when an output color space is defined – for which you need to turn on “Soft Proofing”.
Thanks Dieter but the soft proofing fix sounds quite cumbersome to me. I like fast and simple and easy….
Sure things Artie – it’s not a fix really but all there is.
To some extent, I understand the mumbo jumbo – but giving the user the choice wouldn’t require much of an effort from Adobe’s side. Then again – a numerical value is given and once the user has determined what to shoot for it shouldn’t matter anymore if it’s 0-255 or 0-100%. That adaptation takes time and effort and is cumbersome – and most won’t understand or care about valid technical reasons for the percentage values but many will care about the wasted effort and change to one’s workflow.
Well said and agree. Rich may have a pretty elegant solution above…. artie
To add: the issue is that your DPP’s 235 value might be 240 in LR’s soft proof mode (or 94.1% in the default view – which uses a different color space than soft proof). It quite likely will also differ whether you select sRGB or AdobeRGB (or whichever). I assume you are using AdobeRGB in DPP (I shoot Nikon and have never used DPP) – so the 235 is only a directly applicable guide if a person uses the same the same color space as you do.
Understood. I capture and convert and work in Adobe RGB… But yes, folks in other color spaces would need to see where they are most happy. artie
Here is one more explanation as to why LR is the way it is…..
“TThe reason that a design decision was made from the beginning of LR to show only the percentage values was that RGB values are dependent on the color space and the LR histogram and numerical readout are derived from the Develop module’s display space which is a hybrid color space with ProPhoto RGB primaries and the sRGB TRC. Thus the numerical values in the display would be different from the exported RGB image (in an orthodox space) and it was feared that this would be misleading. When soft proofing was introduced, because it involved converting the display to an orthodox space, it became possible to use the 0-255 scale in that mode.”
Not saying it shouldn’t have the option to display the 0-255 based on the jpeg preview…I would like that also….does ACR have % or values? I would guess % also as it is basically the same program as LR under the hood.
ACR can display either numerical values or % values. When Photoshop goes into Twilight one mode it may switch from one to the other. The key is to have the RGB info available while you are doing the image conversion…. Some folks above have commented on figuring and approximate RGB numeric value from the percentages. That idea may have some merit. I will comment on those above. The folks on the boat who used LR had no idea what to do with the percentages and were therefore left blind in the Develop Module.
The soft proofing fix is admittedly cumbersome at best. artie
ps: as someone who likes things simple and easy and understands little in the way of science or theory, the reasons (excuses) for no RGB values are mumbo jumbo to me. And I just thought of this, if the % values can be “converted” to RGB values as some above suggest, why are they not available in LR as they are in DPP 4 or ACR?
A fuller explanation (now you’ve got me going!).
The image is always stored in its original colour space .
Lightroom Develop module uses ProPhoto RGB with a linear Tone Response Curve as its working space for processing and uses ProPhoto RGB with sRGB’s TRC for histogram and pixel values shown under the histogram. This is what is referred to as “Melissa RGB”.
Library module uses previews that are Adobe RGB.
Web module uses sRGB to preview the web site.
When you export or use Edit In… it uses whatever colour space you specify. Any clipping resulting from the rendering intent is done then (but you can use Soft Proofing in Develop module to get a preview).
The colour spaces used internally are fixed – you can’t alter the working space as you can in Photoshop, for example.
I don’t think there is a way in LR to get the 0-256 values. Here is one explanation as to why LR is the way it is….
“The 0-255 range exists because there are 256 Levels in a 8-bit image (2^8=256). Lightroom presumes you’re editing RAW files (its first and foremost a Raw converter after all). So you’re editing either 12-bit or 14-bit files in a 16-bit space. If you were to use a numeric scale you’d need 65,536 levels (2^16=65536). Obviously that would be impractical.
Put another way, your comment also seems to suggest that people who use the Curves tool in Photoshop set to Pigment/Ink can’t be “precise” since the readouts with the Pigment/Ink settings are in percentages. But that certainly is not the case; the 0-255 scale measures light emitted from a monitor while the 0-100 percentage scale measures the amount of ink used to produce a color.”
Hey Geoff, That is a bad situation. Your comment makes no sense in light of the fact that both DPP 4 and ACR give you the RGB values.
As I do not know anything about Pigment/Ink in PS my comment was not meant to suggest anything. And you need to see the RGB values while you are in the process of converting the image NOT after the conversion when you bring the image into Photoshop. If you are indeed correct in stating that LR cannot show the numeric RGB values then that is in fact a huge negative.
How do you adjust/control your Highlights accurately in LR? artie
Lightroom can display RGB values via ‘S’ for soft proof.
But once you get used to 90% being RGB 230 230 230, the rest becomes as intuitive as using the numbers.
Geoff is incorrect – all converters convert 16 bits to an 8 bit ‘display’ – for practical use.
Looking at 65,356 levels would be a nonsense.
The pigment ink setting has to with printing and is not relevant in this context.
Personally I rely on holding down the option key on Mac and sliding watching for the highlight colour warnings.
Holding down the option key might get you too close too close too 255 for my tastes…. artie
Also all that mumble jumble I posted was just quoted from some Adobe forums as I’ve never really concerned myself with the issue. It may or may not be true.
That’s good to know. 🙂 artie
It’s not a good idea to quote stuff you don’t understand – it does no one any favours.
It’s not mumbo jumbo unless you don’t understand exposure.
If you use the threshold display – ALT + Black/White slider you get an accurate display of what exactly is clipping.
Back off until there is no black/white on the screen and you know nothing is clipped and you have set your white and black points.
Back off another 10 points and your highlights are safe – 230 or so.